
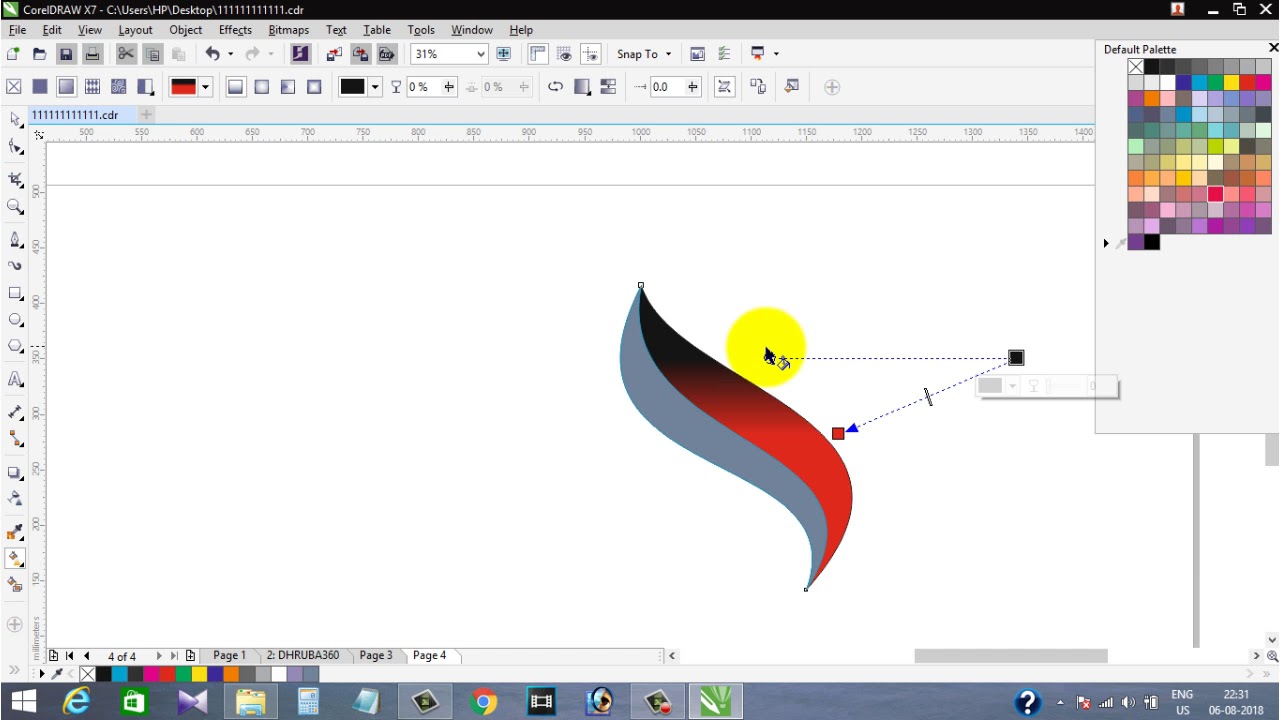
In order to begin painting, ungroup objects.īut buildings must contain windows. Repeat this action for the remaining rectangles to get the finished frame of your building. In order to transform the unfinished object to the final product it is necessary to go to menu "Arrange" and option "Separate".
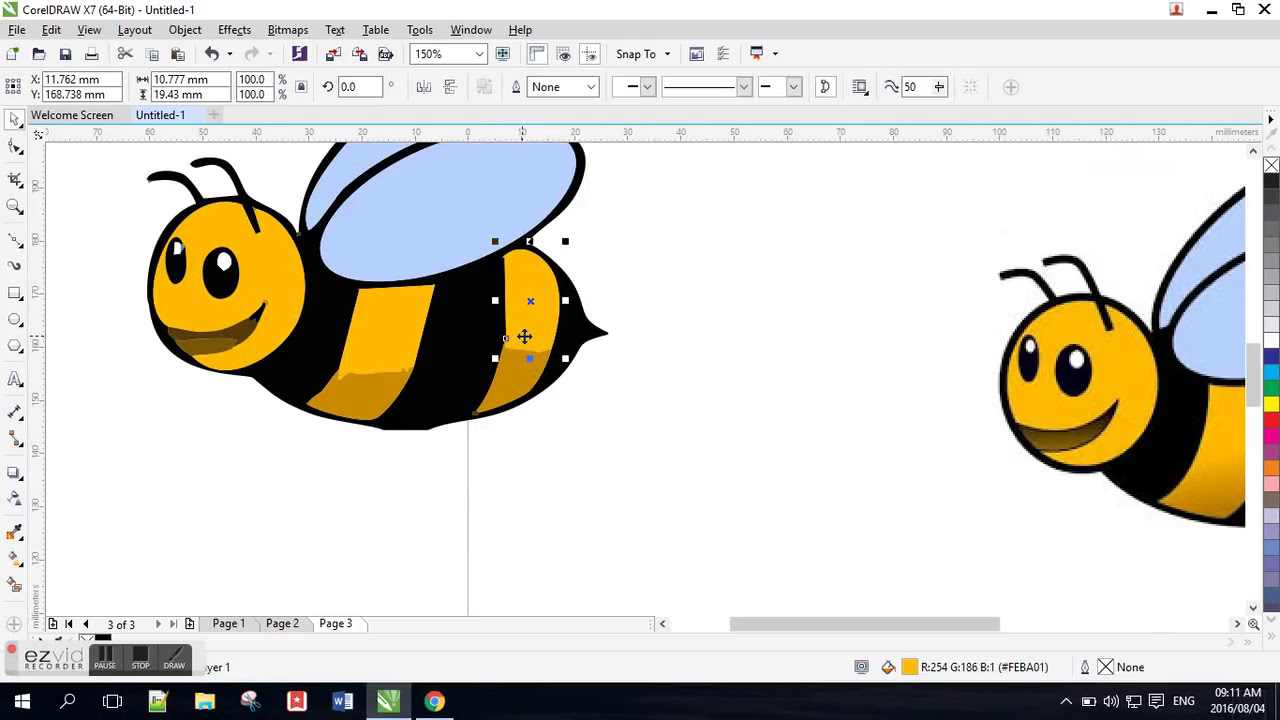
The resultant image is only part of the preparation for the final result and is not ready for use. So, choosing "Interactive Extrude Tool", click on the desired object, and holding the mouse-key, drag the cursor to the bottom. The frame of our building was created using only the "Interactive Extrude Tool", which is located in the "Toolbox" panel.īy default, in the settings for these instruments, also, is the perspective of shortening. This effect is known as foreshortening, and with the help of this effect, you will be able to achieve the desired result.īefore building the frame of your future building, group (for this use a combination of keystrokes "Ctrl+U") and place each of the rectangles – this defines the difference of the heights of the buildings. This is the necessary condition for the effect "Add Perspective", which is located in the "Effects" menu. After all items have been selected, group them using keys "Ctrl+G". Do this by holding the "Ctrl" key then subsequently clicking on the objects. For this, use the "Rectangle Tool", which is located in the "Toolbox" panel.įor clarity and comfort paint your rectangles three different shades of grey. To begin we will draw three rectangles – these will be the tops of buildings seen from above. So let's get on with it, without trepidation, without delay. Incidentally, the methods used in this tutorial are quite simple and do not require special knowledge. I chose to create a business center as an example. With cars (scale of 1:30) at 3000%.I noticed that the designers at Web Design Library Shop frequently use illustrations in business templates, and decided to draw something similar of my own. To output the design in the original size (1:1), you must scale it. Finally, show all the layers and you can see the finished vehicle.continue with "> Effects>PowerClip > Finish Editing this Level".Choose "> Effects > PowerClip > Edit Contents" to correct the positions of the design elements.Use the arrow to choose the bodywork shape.Choose "> Effects > PowerClip > Place Inside Container". Import the desired design elements to the "Design" layer.This shape can also be used as a Mask (PowerClip). Use this element to specify the paintwork colour. Paste the contents of the clipboard (at the same position) using "Edit > Paste".Place this layer under the one called "Vehicle". Create a new layer and name it "Design".Now copy the surface to the clipboard, lock this layer and hide it. Using the "Pick Tool", you now choose the vehicle's paintwork surface and choose "No Fill" as the surface colour. Highlight the vehicle template and choose "> Arrange > Ungroup all".Display the Object Manager ("Tools > Object Manager") and rename "Layer 1" to "Vehicle".You can combine individual elements in any way you like so that it is easy to create any amount of new motifs.

You can scale vector graphics for any application without any loss of quality and the files are always very small. Vector-format illustrations offer total freedom to your creativityīy contrast with pixel images, the advantage of vector graphics is that you can distort or modify them in any way you like using very easy methods. The illustrations which are used in this example are from the creativ collection Butterfly, the vehicle drawing is part of the creativ collection CAR-SPECIAL. Corel tutorial: Vehicle design using CorelDraw


 0 kommentar(er)
0 kommentar(er)
